Today the main value of many companies is information. They hide it from prying eyes; they hunt for it, and they try to attract the audience’s attention with it. Privacy policies are changing, not only within corporations but also in the global network. Against the backdrop of growing demands for the security of virtual activities, CloudFlare service is gaining popularity among website owners. This is due to the fact that the use of even the free version allows the web resource:
- to significantly increase the level of protection against DDoS attacks;
- to hide the domain address;
- to use free SSL protocol for encryption and secure data transfer
As an important bonus, the service allows you to increase the response rate. And this is already an increase in traffic and a prerequisite for SEO.
Today we want to elaborate on how to install CloudFlare on the site. We offer you a step-by-step algorithm that will allow you to perform all the necessary settings on your own without the involvement of expensive professionals. As they say, the third in any relationship will be superfluous.
Cloudflare registration
First of all, you need to create an account on this resource. You are going to bind your site to it later on. We offer step-by-step instructions on how to install CloudFlare on the website:
- Go to the CloudFlare service site. You do not need to download any additional software or hardware. At the bottom of the screen is a form for registering new users.
- In the dialog box, enter the email address you have access to. Make up a password – remember the rule of complex passwords that are difficult for intruders to guess. Click “Sign Up” to complete your registration.
- Don’t forget to read the terms and conditions and privacy policy. This information is available at the link below the registration form. If you have not read this information but click “Sign Up,” the service considers that you have automatically agreed to the terms of the documents.
- The service will then take you to the account management page. Check if everything is correct. Click “Create an Account.”
Adding a domain on Cloudflare
After you have successfully registered for the service on CloudFlare, you need to add the site in which you are interested in improving the security and speed. We offer a detailed algorithm on how to do this:
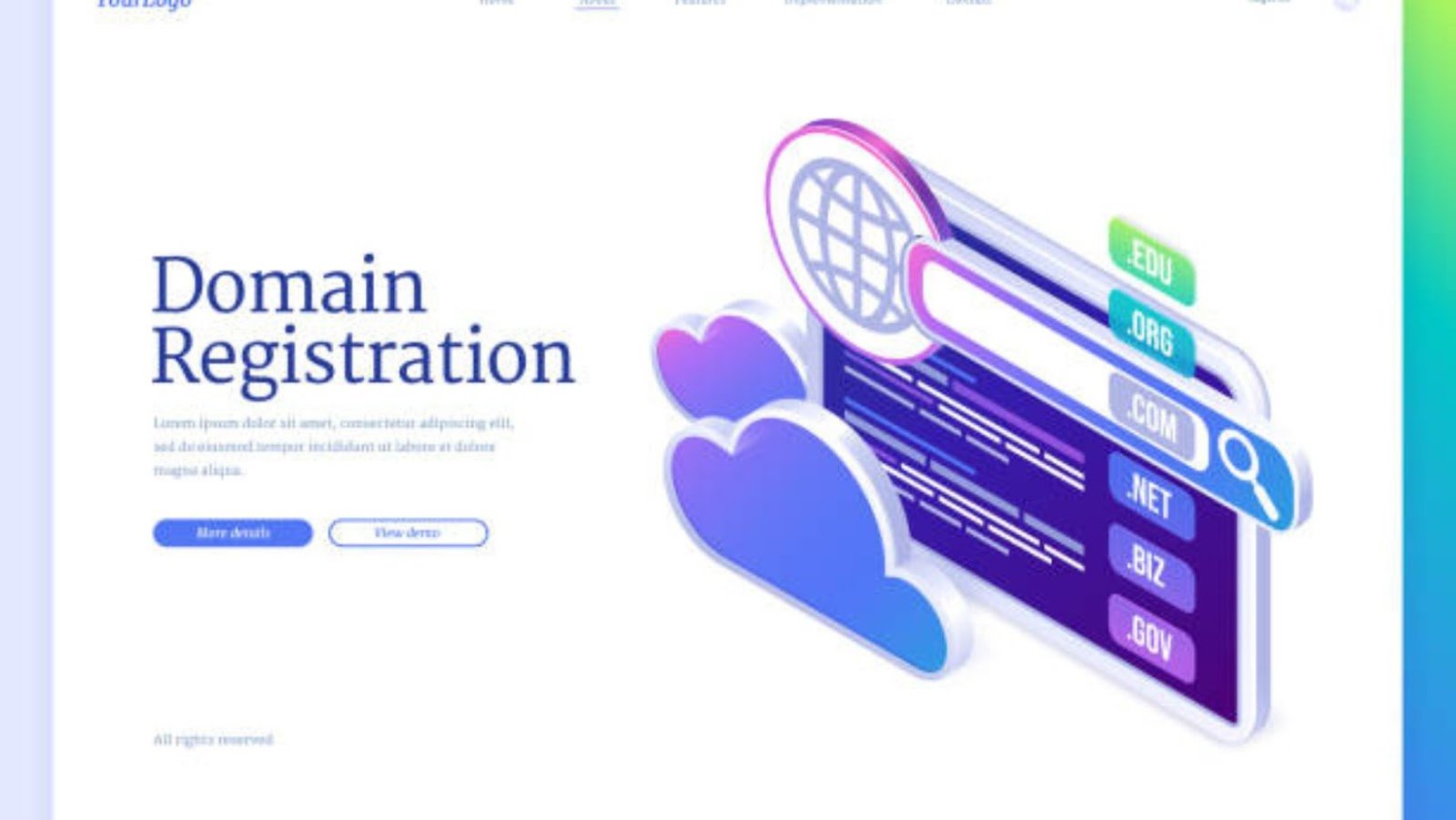
- Immediately after registration or login, the user will see a dialog box where they must enter the domain name of the site. Type the address of the resource and click “Add Site.” You can add an unlimited number of electronic pages. This is possible not only in paid plans but also in the free version of the service. The addition window remains at the top right – click, add, and save.
- As soon as the IP of the site is added on behalf of your account, Cloudflare starts checking the resource. If the check goes smoothly, the user will need to open instructions for setting up DNS. To do this, click on “Next” and select a plan.
- The free version of the service has a powerful option. However, if you need special powers and capabilities, you can choose one of the three paid plans (from 20 to 200 dollars a month). You can compare plans on the service’s site now at https://www.cloudflare.com/plans. By the way, experts recommend starting with the free version to test the work of Cloudflare. You will always have time to switch to a more advanced plan. When you have selected a plan, click “Confirm Plan.”
- Since the reading of DNS records was carried out when registering a new account, you do not need to initiate an additional scan. After confirming the plan, you will see the results – DNS records.
Настройка DNS
Open the DNS check results. You need to check all the domain names against the records in your cPanel. If some are missing, you need to add them manually. For this purpose, a dialog box is provided at the top of the ready list. You need to enter the appropriate values into it:
- A AAA, MX record type.
- IP.
- The TTL value for the DNS record.
Check for each entry and how the connection will be made. If there is an orange cloud icon next to the domain, the name is active, and the connection will be made through Cloudflare. If there is a gray cloud icon next to the DNS, the record is inactive, and the connection will be direct, bypassing the service. Select the DNS records that you want to connect through the service by manually changing the status of the icon.
If you want to stop using the CloudFlare service, delete the corresponding entry on the right by clicking the cross. You can make adjustments to the record by entering the appropriate information in the DNS field itself.
When you fill out the form for one domain name that is not on the list, click “Add Record.” Next, register the remaining domains and subdomains, which were not automatically identified, according to the same scheme.
When all the data is entered, and the records are activated, click Continue, and the service will redirect you to the next stage of setup.
Domain direction

The last step of registering a site in Cloudflare is changing the NS domains. Service will offer you some of their public Name-servers, to which you need to change the proposed records in the panel of the registrar of the site. The same manipulation is performed when moving the web resource to a new hosting, so this is a standard procedure. When you change the proposed values, you must click “Continue.”
In the next 24 hours I will update the DNS records. This may happen faster since the procedure usually does not take more than 3 hours. When the DNS records are updated, they can be managed through Cloudflare. You will immediately notice an increase in response rate, and your site will be better protected from DoS and DDoS attacks.












































































































