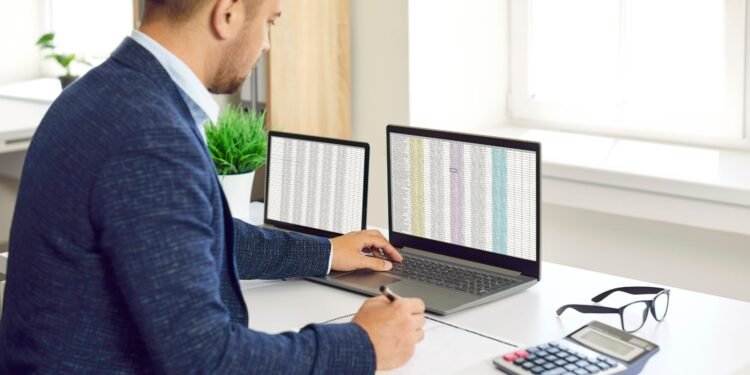How to Delete a Row in Excel
Excel can sometimes feel like a beast that’s hard to tame. But don’t worry, I’m here to help you master one of its most common tasks – deleting a row. Whether you’re a beginner just starting out or an experienced user who’s forgotten the basics, this guide is for you.
Methods for Deleting Rows in Excel
As we delve deeper into navigating Excel, we’ll explore different methods of deleting rows. I’ll guide you through several techniques, and you can choose one that suits you best. After experimenting with these methods, you’ll find that erasing rows will no longer be a challenging task.
Using the “Delete” Option
By far, the easiest way to delete a row in Excel is using the “delete” option. Here’s how I do it:
- First, you select the row you want to erase.
- Then, after right-clicking, a drop-down menu will appear.
- Look for the “delete” button in the menu.
- Confirm this action by pressing “OK”.
That’s your row erased.
Using the “Cut” Option
Another method I’ve found handy for deleting rows is using the “cut” option.
- On your worksheet, select the row you want to remove.
- After that, head to the “Home” tab on the Excel Ribbon.
- Under the editing group, hit “Cut”.
- Following this, right-click where you want to remove the row.
- Lastly, hit “Insert Cut Cells”.
This method actually moves the selected row to the location you specify, effectively deleting it from its original spot.
Using the “Right-click” Method
When I’m looking to delete multiple rows with ease – I resort to the “Right-click” method.
- As always, you select the rows you want to delete.
- Then, simply right-click on the selected area.
- Choose the “delete cells” option in the context menu that appears.
- Confirm this operation by clicking “OK”.
Voila, your rows are gone.
Using the “Insert/Delete” Options on the Ribbon
Lastly, using the insert/delete options on the Excel Ribbon proves to be an effective method for deleting rows.
- Start off by selecting the row(s) you want to delete.
- Look to the cells group in the home tab then click “Delete”.
- From the drop-down list, select “Delete Sheet Rows”.
- Just like that, rows deleted.
Now that we’ve covered these methods, I encourage you to try them out yourself. By experimenting with these approaches, you’ll get a firsthand experience and soon be able to delete rows with confidence.
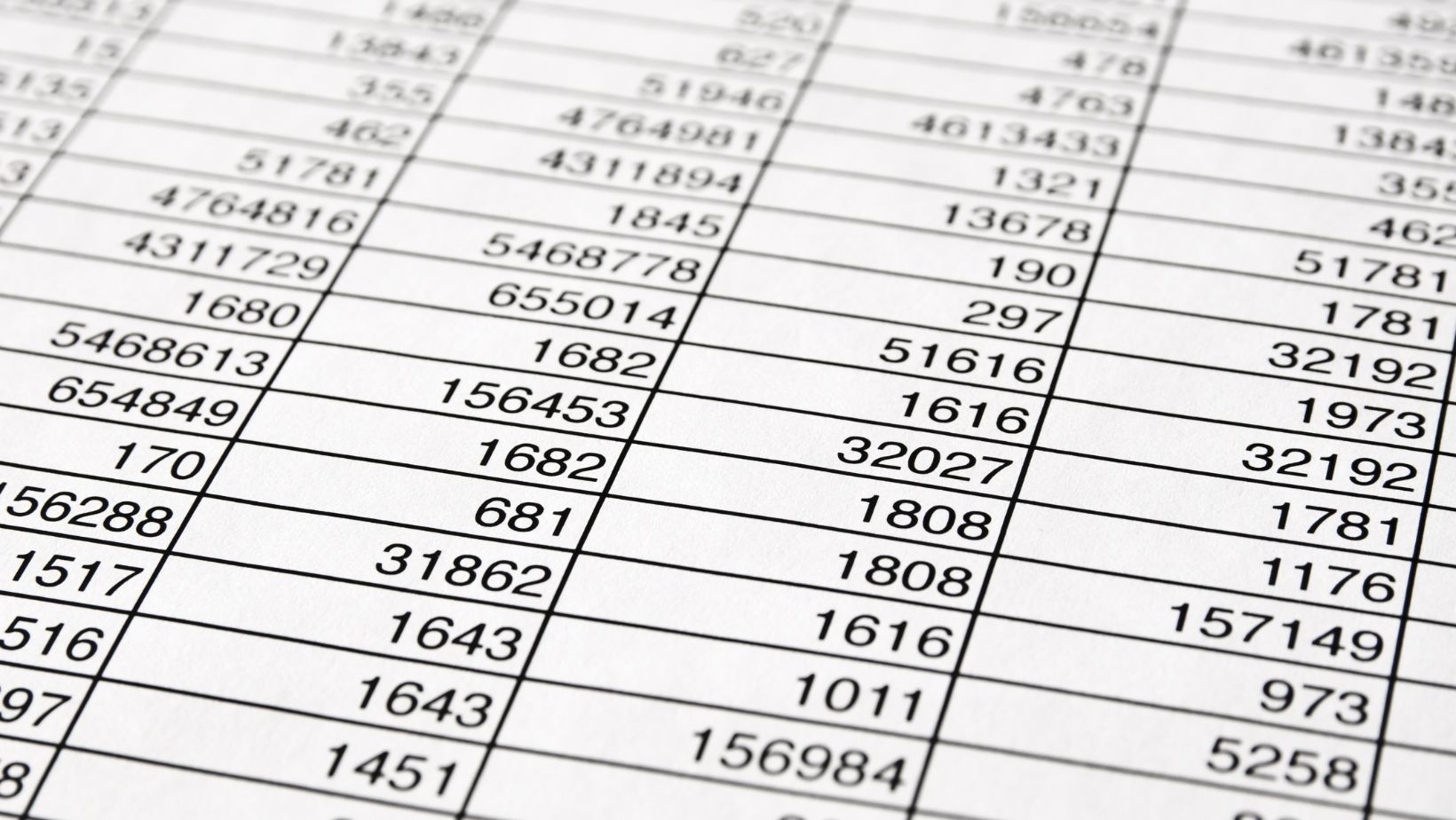
Advanced Techniques for Deleting Rows
Let’s continue our journey into the world of Excel by uncovering more comprehensive techniques that can be super helpful when you’re dealing with a large data set or complex criteria. Understanding these advanced techniques isn’t only about deleting rows quickly; it’s also about enhancing your Excel efficiency. Let’s delve in deeper.
Deleting Multiple Rows at Once
Let’s consider a scenario where you need to delete numerous rows at once. This task becomes tedious if handled one-by-one. But, fear not! There’s a neat trick to perform this task seamlessly. First, click on the row number of the first row you want to delete. Now, hold down Shift and click on the row number of the last row. It will select all rows in-between. After you’ve selected the rows, right-click on any highlighted row number, then click Delete. Abracadabra! All those rows are gone in a flash. This little-known shortcut can be a real game-changer for people who use Excel regularly.
Deleting Rows Based on Specific Criteria
Let’s discuss another useful, yet underrated feature of Excel – deleting rows based on specific criteria. Suppose you want to delete all the rows containing a particular value. You don’t have to scan through everything manually! Let’s use Excel’s “Sort & Filter” feature to our advantage.
Firstly, sort your data based on the column where the specific value is. Then you’ll find the consecutive rows that contain the value you’re looking to exclude. Now, follow the same multiple row deletion method I explained above.
Remember, Excel is more than just a spreadsheet. It’s a powerful tool that can simplify your data handling when you know its hidden techniques. Stay tuned for more insights on its advanced capabilities.