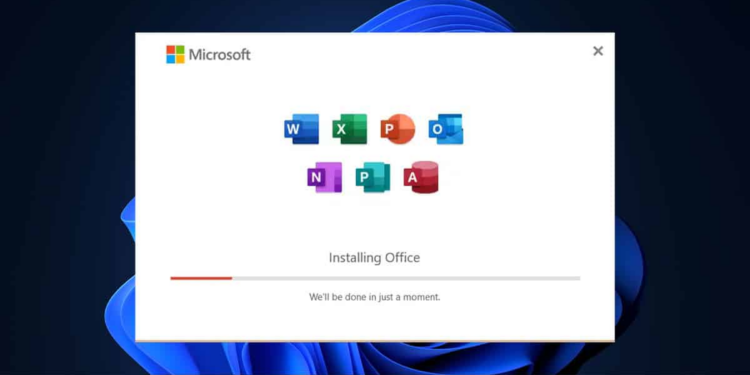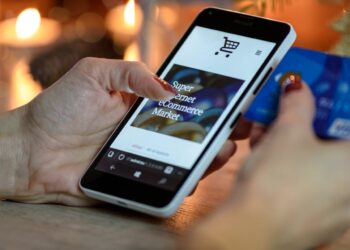Microsoft Office Professional Plus 2021 offers robust tools for document creation, data analysis, and slide design. Proper installation of this software is crucial for its optimal performance and utilization of all features. Let’s examine the download and installation process step by step.
System Requirements
Before initiating the download Microsoft Office 2021 Professional Plus, it is crucial to verify that your computer meets the minimum system requirements.
Windows:
- Operating System: Windows 10 or newer;
- Processor: 1.6 GHz or higher, dual-core;
- RAM: 4 GB (64-bit version) or 2 GB (32-bit version);
- Free disk space: 4 GB.
- Internet connection: broadband with a download speed of at least 20 Mbps.
It is important to note that Office 2021 is incompatible with earlier versions of Windows, such as Windows 7 or Windows 8.1. For optimal performance, it is recommended to use an SSD drive — this will significantly speed up the loading of applications and work with large files. The graphics adapter should support DirectX 10 for the correct operation of some visual effects in Office applications.
For Mac, a separate edition of Microsoft Office 2021 Home & Business for Mac is released, which requires:
- macOS Big Sur (11.0) or newer;
- Minimum 4 GB of RAM;
- 10 GB of free hard disk space;
- A screen resolution of 1280×800 or higher.
For Mac, it is also recommended to have the latest version of Safari for optimal performance with Office’s online features.
Preparation for Installation
Before installing the new version of Office, it is recommended to uninstall the previous one.
Windows:
- Open “Control Panel”.
- Select “Programs and Features”.
- Find Microsoft Office in the list, right-click, and select “Uninstall”.
- Follow the uninstallation wizard instructions.
If any Office files remain after uninstallation, it is recommended to use the special Microsoft Support and Recovery Assistant utility. This program will help to thoroughly clean the system of remnants from previous Office versions.
Mac:
- Open Finder.
- Go to the “Applications” folder.
- Find all Microsoft Office applications (Word, Excel, PowerPoint).
- Drag them to the trash.
- Empty the trash.
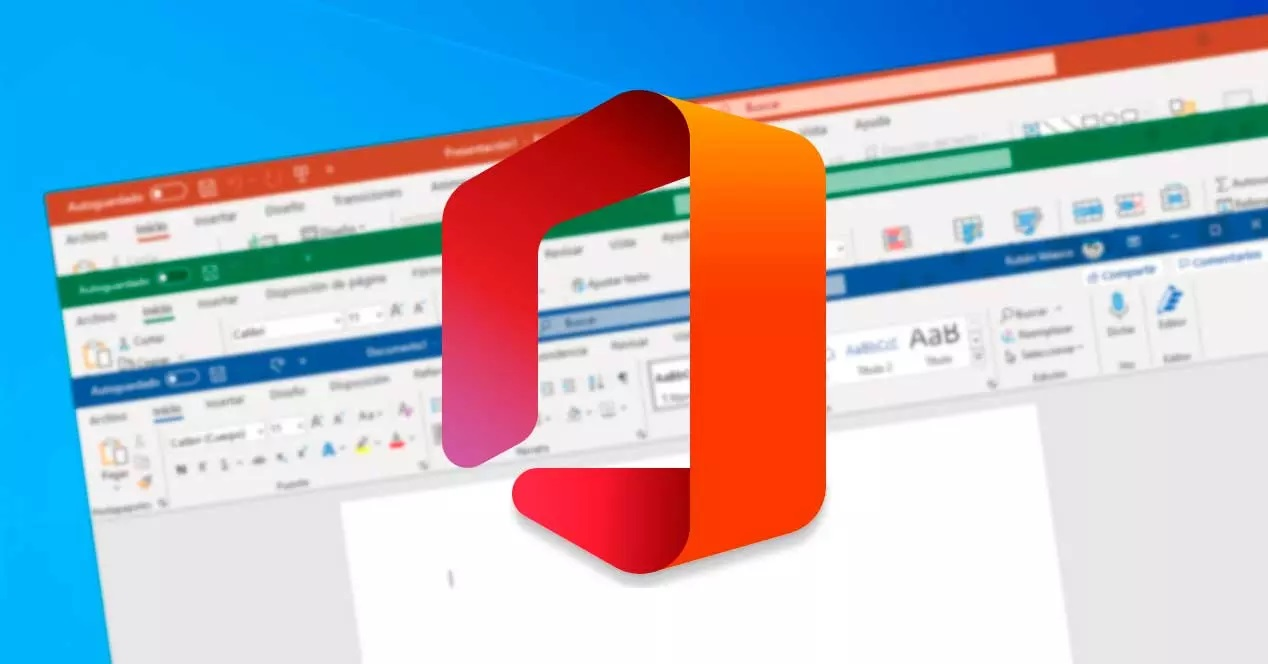
For complete removal on Mac, it is also recommended to delete related files from the user library. Open Finder, press Command+Shift+G, enter ~/Library, and delete folders related to Microsoft Office.
After uninstallation, be sure to restart your computer. This will help complete the removal process and prepare the system for installing the new version of Office.
Downloading Microsoft Office Professional Plus 2021
Download the Microsoft Office 2021 Professional Plus virtual DVD directly from the Microsoft website by following the official link. When downloading the file, a security warning may appear from the browser — this is normal as the download is directly from Microsoft’s content delivery network (officecdn.microsoft.com).
The size of the downloaded file may vary depending on the chosen version of Office but is usually around 4-5 GB. Verify sufficient disk space availability. It is recommended to use a wired internet connection for a more stable and faster download.
For Mac:
- Go to the official Microsoft website: setup.office.com.
- Create a new Microsoft account or log in to an existing one.
- Enter the product key provided with the purchase.
- Download the product installation file.
On Mac, the download process is typically faster as the installation file is smaller. However, some components may also be downloaded during the installation process.
Installing Microsoft Office Professional Plus 2021
After downloading, go to the downloads folder and double-click the downloaded file — the installation should start automatically. In Windows 10 or 11, the file often opens automatically with a double click. However, in rare cases, especially if other programs are associated with these file types (e.g., DVD software), problems may arise. In this case:
- Right-click on the file.
- Select “Mount”.
- A new drive will appear under “This PC” in Windows Explorer.
- Open this drive to start the installation.
Mac users:
- Open the “Downloads” folder on Mac.
- Find the Microsoft Office installer file with the.pkg extension.
- Double-click this file to start the installation process.
- Review the license agreement and click “Continue”.
- Choose the installation method for Microsoft Office for Mac.
- Check disk space requirements and change the installation location if necessary.
- Click “Install”.
During installation, you may need to enter your Mac login password — this is a standard security procedure. On Mac, you can also choose which applications to install.
Activating Microsoft Office Professional Plus 2021
After installation, open any of the recently installed Office programs, such as Word or Excel. If you can’t find them, open the Windows Start menu — there should be shortcuts to the programs. Apply the provided product key to activate the software.
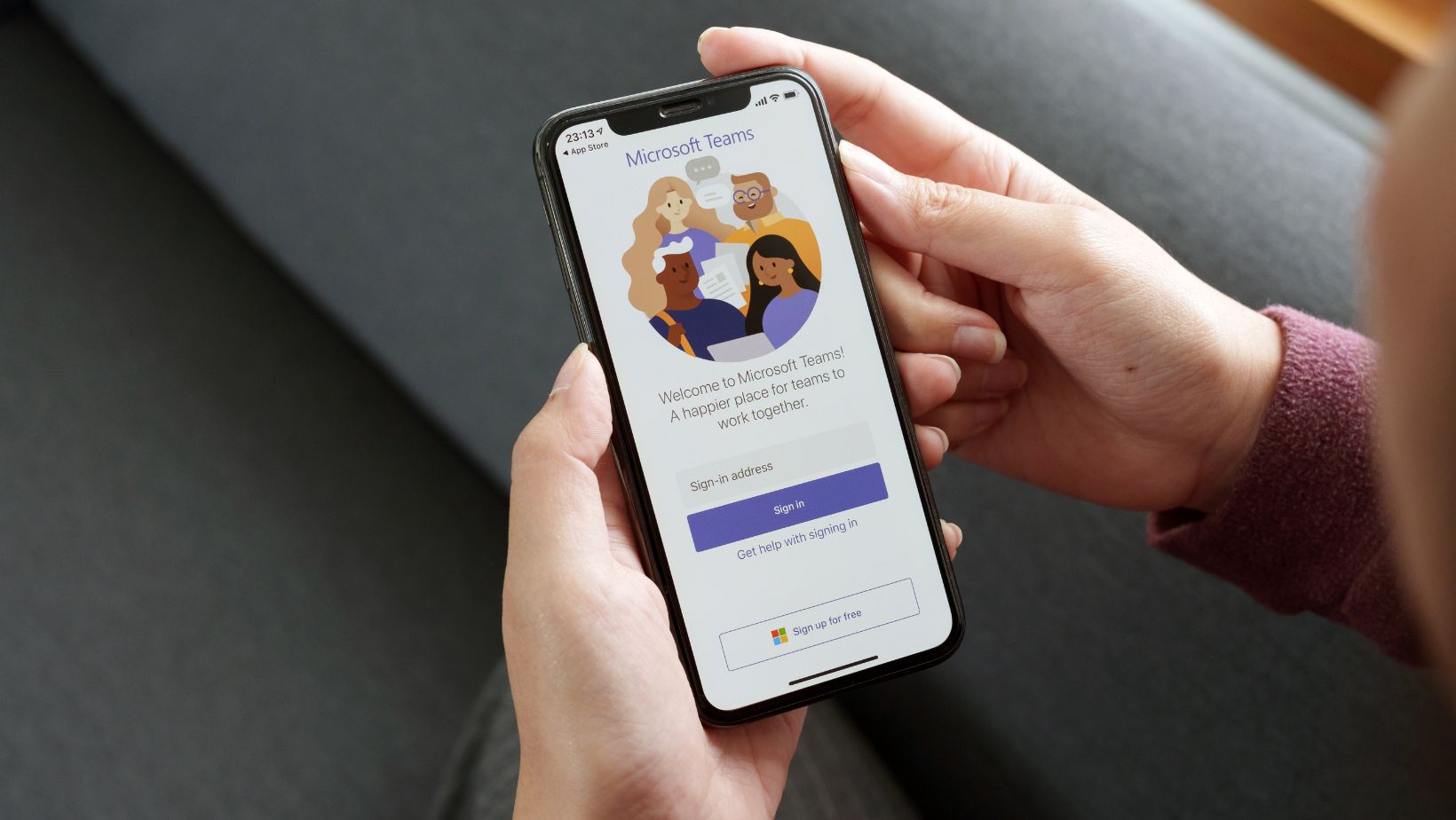
If you encounter activation issues, you can use online activation through the Microsoft website. To accomplish this, you need to log into your Microsoft account and enter the product key in the appropriate section. There is also the possibility of activation by phone — the support service number can be found during the activation process.
The activation process on Mac usually occurs automatically after installation if the product key is entered at the download stage. If this does not happen, open any Office application and follow the activation instructions.
Installing Microsoft Office Professional Plus 2021 is a process that requires attention to detail. By following this guide, you can successfully download, install, and activate Office on Windows or Mac. Remember the importance of using activated software to ensure security and receive all the benefits of the product.