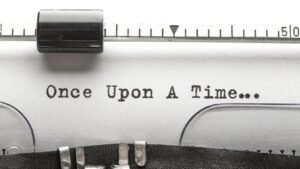There are hardware and software checks to make the recommended settings.
But lately, after several updates, changing the screen brightness no longer works.
You should set the brightness and contrast so that the screen is optimally lit.
Can’t adjust the brightness of your Windows 10 desktop?
Why do I need to change the brightness of Windows 10?
For laptops, battery life depends on several factors. One is the brightness setting. If you use too much brightness, the battery will drain quickly.
The eyes get tired when the light is too bright in the dark. After dusk, the eyes are adjusted to reduce light.
For these two reasons, you should adjust the brightness of Windows 10 from time to time.
Image source: support.microsoft.com
Greg Author reports this particular problem on the Windows support forum –
The same is true for me with the new Lenovo. Originally it worked, but I think after the update, the brightness doesn’t work anymore. I looked for the automatic brightness button. It’s not there. I found a slider that doesn’t change anything. In System – Brightness, the slider doesn’t change anything. And the F%/F^ buttons don’t do anything either.
Please tell me how to make it work. The screen is dark all the time.
In other cases, you will need to make minor adjustments to the hue and saturation.
The following solutions will help you solve the problem of screen brightness not working in Windows 10.
- Set the brightness control.
- Configuring hardware control
- Download the monitor driver.
- Use the graphic control panel
- Updating the display adapter
- Changing the screen resolution
- Night lighting variant
- Set the brightness control.
On the latest laptops, you can see the brightness control in the action center. In addition, all-in-one and compact computers have become preferred in recent years. In this type of system, the monitors are connected to the computer’s CPU.
Go to Settings > System > Display. The check box on the right is “Automatically change brightness when light changes”. Select this check box. This will automatically adjust the brightness of the screen according to the ambient light and mood. If you are not satisfied with this level, you can move the slider up to fine tune the brightness.
Normally this type of setting is not displayed for external monitors and is only available after the 1903 update. For monitors of the traditional type, you can use the following solution.
Use the hardware commands on the computer screen.
In many cases, monitors come with software that allows you to change the brightness. For example, my LG IPS FULLHD monitor (1920×1080@60Hz) is a “plug-n-play” device. There is a switch in the middle of the monitor.
When I click on it, there are several options. If I click on “Menu”, I see other options. I set the “View” mode to “Custom.” Then I go back to “Quick Settings.”
In this option, I can move the brightness and contrast sliders to adjust the monitor settings. I usually set them to 35 for a cool effect.
You can use software to read better and have less eyestrain.
3. download drivers for graphics or monitor
Many desktop computers have built-in graphics drivers. For example, Intel and AMD processors also have graphics drivers. This happens when you connect the monitor directly to the motherboard. In other cases, you have a graphics card, for example from NVIDIA.
In that case, you need to connect to the port on this card. If the screen brightness does not work, install the latest drivers from your parent’s website or from your computer manufacturer’s website.
- Download Intel graphics drivers – https://downloadcenter.intel.com/product/80939/Graphics.
- AMD graphics drivers – https://www.amd.com/en/support.
- Download NVIDIA graphics drivers – https://www.nvidia.com/Download/index.aspx.
Refer to this guide for detailed instructions on how to download NVIDIA drivers.
- Changing settings in the graphics driver panel
If you cannot change the hardware brightness sliders or move the slider in Windows 10, this option can be very useful with a video card. For example, I have an older NVIDIA GeForce 210 video card installed.
I connect my monitor to this port of the video card. When I installed this hardware, the control panel was also installed. It can be accessed from the notification area or from the control panel.
- In Windows 10, type “control panel” in the search box a few letters.
- In the list of items, click the Control Panel application.
- Look at the small icons in the Control Panel window where you can configure the computer’s settings.
- You will usually see an entry called NVIDIA Control Panel.
- On the left side you will see the option “Customize desktop color settings”.
- On the right side you will see “Color Selection”.
- Make sure “Use NVIDIA Settings” is selected when using the display through the graphics card connector.
- Here you can move the brightness, contrast and gamma sliders.
For example, you can adjust the brightness of your Windows 10 desktop.
- Updating the display adapter in Device Manager
Sometimes older display adapters do not adjust brightness properly after a Windows update. In that case, you can use the basic Microsoft Display Adaper program that comes with the operating system.
Alternatively, you can try updating the brightness drivers through Device Manager.
- Type a few letters of Device Manager in the search box and open it.
- Under Display Adapter, you’ll see the graphics card or display driver for your motherboard.
- Right-click and select “Update Driver”.
- Automatically search for drivers so Windows 10 can find them.
- If this does not work, you can manually download the drivers from the manufacturer’s website, as described above. Then update them using the second option.
6. Change the screen resolution through the Windows 10 settings.
The other major obstacle to poor screen brightness is an incorrectly set screen resolution. Windows 10 automatically offers a recommended screen resolution setting. If you choose this setting, the screen slider will also work as it should.
You should also set the correct frequency for your monitor depending on its design, for example 60 Hz.
They can be accessed through “System > Display” in the parameter window. You can read this article for more information.
Configuring nightlight settings in Windows 10.
After recent updates, Windows 10 has offered the user a better reading mode. This reduces eye strain and is useful at night.
If you think the screen brightness is too high and you cannot change the contrast or brightness values, you can use this option during the day.
This is also available in the “Settings” window. You can go to “System” > “Display” > “Nightlight settings”.
You must activate the “Nightlight” option under “Color.” In the settings for the “Nightlight” option, you can set the time at which this option is activated and deactivated.
I usually turn it on at 6 a.m. and off at noon. This gives the impression that the computer screen is artificially cooler, even though the screen brightness control is not working.
Frequently asked questions
Why doesn’t my brightness work in Windows 10?
Outdated, incompatible or corrupt drivers are usually the cause of screen brightness control problems in Windows 10 … In Device Manager, find “Display Adapter”, expand it, right-click on the display adapter and select “Update Driver” from the drop-down menu.
What can I do if brightness does not work in Windows 10?
Troubleshooting brightness control issues that don’t work in Windows 10
Why has my light bar disappeared?
Go to Settings > Display > Notification panel > Brightness settings. If the brightness bar is still missing after you make the necessary changes, try restarting the phone to make sure the changes are applied correctly.
Related Tags:
screen brightness not working windows 7,screen brightness not working windows 8,windows 10 brightness not working hp,brightness not working windows 8.1 hp,can’t adjust brightness windows 10 desktop,brightness driver for windows 10 download,windows 10 brightness slider missing,can’t adjust brightness windows 10,can’t adjust brightness windows 8,how to adjust brightness in windows 7 pc,lenovo laptop brightness won’t adjust,screen brightness wont turn up,brightness keys not working mac,Feedback,intel drivers & software page,hp brightness not working,asus rog brightness not working,intel brightness driver windows 10,laptop brightness not working windows 8,brightness control software for windows 10,bootcamp windows 10 brightness not working,force brightness windows 10,windows 10 brightness not working 2020,function keys for brightness not working,can t find brightness control windows 10,windows 10 brightness settings not saving,Privacy settings,How Search works,windows 10 brightness slider not working,brightness not changing windows 10,brightness not working windows 10 dell,how to fix brightness on windows 10