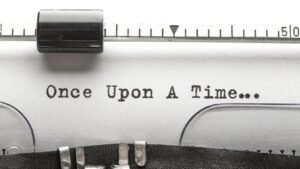The Raspberry Pi is an inexpensive single-board computer that is commonly used in hobbyist projects. The Raspberry Pi is not as powerful as a gaming or workstation computer, and it can be used for a lot of different purposes. The Raspberry Pi is a good choice for a Minecraft server because it does not heat up a lot.
I have a lot of experience with Minecraft, both as a player and as a server owner (I’ve been running a French server for almost 10 years). So of course I wanted to test it on my Raspberry Pi.
I will show you the steps and tips to quickly set up a multiplayer Minecraft server on your Pi.
The best way to install a Minecraft server on your Raspberry Pi is with a solution called Spigot. It provides all the tools you need to compile a Minecraft server on your Raspberry Pi, and allows you to use plugins to create your own server.
We’ll now look at how to do this in detail, starting with a bit of theory about Minecraft so you can understand it better. As usual, depending on your level of knowledge, you can use the table of contents to skip over the paragraphs that seem obvious to you.
Introduction to Minecraft
What is Minecraft?
Minecraft is a sandbox game developed by Mojang.
This game has no specific purpose. Each player will go through the game in their own way.
When the game begins, the player is in a world made up of blocks representing the real world in the form of cubes.
The player finds different biomes (meadow, beach, mountain) and different blocks such as stones, trees, water, etc…
Here’s what it looks like by default:
alt=play minecraft width=854 height=480 data-ez= data-ezsrc=http://server.digimetriq.com/wp-content/uploads/2021/05/How-to-set-up-a-Minecraft-server-on-Raspberry-Pi.jpg />
The player must then gain resources to improve his items (tools, weapons, armor).
Monsters appear at night and in caves, so the player must also fight to survive on the road.
It’s a perfect game for kids, very educational and non-violent (you can turn off the monsters for young kids if you want).
You can play alone or with other players.
The purpose of this article is to show you how to set up a multiplayer game with your family or friends.
Raspberry Pi Bootcamp
sale: 10% off today.
Take it to the next level.
I’m here to help you get started with your Raspberry Pi.
Learn all the necessary skills in the right order.
Minecraft Client
To play a multiplayer game, you need two things:
The customer is the easy part.
You can find it on the official Minecraft website, regardless of your operating system.
Here you can start the game, create a single-player game or join a server. alt= width=856 height=526 data-ez= data-ezsrc=http://server.digimetriq.com/wp-content/uploads/2021/05/1620161796_453_How-to-set-up-a-Minecraft-server-on-Raspberry-Pi.jpg />
The first time it will probably go through the options menu to configure the control buttons, audio/video options.
Minecraft Server
Mojang also offers a server for their game, but I don’t recommend it.
The server provided is indeed minimal.
Allows you to play multiplayer on the same map, but you cannot make changes to the game.
There are other Minecraft server providers that offer the ability to change this, via plugins, we’ll see later. In this article we will use the spigot server that allows us to do this.
Installing the Raspberry Pi operating system
Before you start, you need to install the operating system on your Raspberry Pi.
Why Raspberry Pi OS?
I recommend installing the Raspberry Pi OS, it’s the official operating system, it works very well. I’m doing this tutorial for you, so this is the best way to get the same results.
The Lite version of the Raspberry Pi operating system is sufficient if you only want to use the Raspberry Pi as a Minecraft server (otherwise you will have to use other applications).
The advantage of the Lite version is that you have more power and memory for Minecraft, rather than using it for applications you won’t use in this configuration.
For advanced users, more scalable distributions like Arch Linux or Gentoo might be a good choice.
How do I install the Raspberry Pi operating system?
I will not explain the detailed installation of the Raspberry Pi operating system here.
I recommend you read this article which explains in detail how to do this step by step.
Upon completion of the course, you should have the following skills:
- Raspberry Pi operating system installed and updated
- The network and Internet access are working properly
- Access the Raspberry Pi via SSH from your computer
I recommend you continue to follow this post from your computer connected to your Raspberry Pi via SSH
, so you can copy/paste the command and work in better conditions.
Installing a Minecraft server on your Raspberry Pi
As I mentioned earlier, we are going to use Spigot for our Minecraft server.
It’s free, has a great community and lots of plugins you can add after installation.
Master your Raspberry Pi in 30 days
Sale: 10% off today. Download
eBook.
Unlock the secrets of the Raspberry Pi in 30 days.
Learn useful Linux skills and practice some projects.
1 – Charging port
The first thing you need to do is download Spigot.
The crane is not a ready-made package. You have to download it from the official website and put it together.
BuildTools.jar is a build solution for Bukkit, CraftBukkit, Spigot and Spigot API.
We need to download it to make Spigot.
Use these commands to get the desired file into the new temporary folder:
mkdir /home/pi/spigot
cd /home/pi/spigot
wget https://hub.spigotmc.org/jenkins/job/BuildTools/lastSuccessfulBuild/artifact/target/BuildTools.jar
Then you are ready to go to the next step.
2 – Build the connecting pipe
Now that we have downloaded the jar, we need to start building the latest version of Spigot :
- Return to the build file if necessary:
cd /home/pi/spigot - Install the requirements (Git and Java):
sudo apt-get install git openjdk-11-jre-headless - Configuring Git:
git config –global –unset core.autocrlf - Run Buildtools:
java -jar BuildTools.jar
This may take some time, depending on your Raspberry Pi model (about 10 minutes on the Pi4 and about 30-60 minutes on the 3B+).
Remember that you can add the -rev option to build a specific version of Spigot (for example: -rev 1.16.5).
At the end of the process you should get a success message as shown below:
alt= width=973 height=99 data-ez= data-ezsrc=http://server.digimetriq.com/wp-content/uploads/2021/05/1620161798_824_How-to-set-up-a-Minecraft-server-on-Raspberry-Pi.jpg /> - Make sure your Minecraft server is ready in the destination folder:
ls -latr /home/pi/spigot/*.jar
In my case, the file I will use later is /home/pi/spigot/spigot-1.16.5.jar.
Now that Spigot is ready, we can move on to the next step.
3 – Creating a Minecraft server file structure
It’s not mandatory, but I recommend creating a folder to install your Minecraft server.
That way you can put everything in one folder, know which files are relevant and simplify z. B. Backups.
Enter the following commands to create a folder and move our spigot file to it.
mkdir /home/pi/minecraft
mkdir /home/pi/minecraft/server
cp /home/pi/spigot/spigot-1.16.5.jar /home/pi/minecraft/server
Remember to change the name of the record file when you create a new one.
4 – Start Minecraft server
Now we can go to the server folder and start Spigot for the first time.
cd /home/pi/minecraft/server/
java -jar spigot-1.16.5.jar
This launch won’t be successful, that’s normal.
The following text appears on the screen: alt= width=1024 height=93 data-ez= data-ezsrc=http://server.digimetriq.com/wp-content/uploads/2021/05/1620161799_272_How-to-set-up-a-Minecraft-server-on-Raspberry-Pi.jpg />
Before you start your server, you must first accept the Minecraft EULA.
Your first run just created a file called eula.txt in the server folder.
Edit this file and set it to true:
nano eula.txt
Replace false with true
Then restart your server.
The server will generate the basic requirements:
- Tree file
- Creation of the first worlds (Overworld, Nether and the_end)
- Configuration files
It’ll only take a few minutes.
If Done appears on the server console, you can stop the server with this command:
Stop
CTRL+C also works, but use Stop if that works. alt=stop spigot server width=799 height=224 data-ez= data-ezsrc=http://server.digimetriq.com/wp-content/uploads/2021/05/1620161801_470_How-to-set-up-a-Minecraft-server-on-Raspberry-Pi.jpg />
Technically, our server is already up and running.
But before we get into the Minecraft game, let’s take a look at the available configuration.
Message: At this point, during a recent test (with Java 11), I made a mistake that I did not make when I wrote this tutorial with Java 8 :
STDERR]: java.lang.UnsatisfiedLinkError: Failed to load library: /usr/lib/jvm/java-11-openjdk
-armhf/lib/libawt_xawt.so
I fixed it with:
sudo apt-get install openjdk-11-jdk
Adjusting mouthpiece
With Spigot, we can customize everything to make the perfect Minecraft server.
We will look in detail at the contents of each configuration file and what you can do with it.
First of all, you will notice that almost all configuration files are in YML format.
This format is easy to read, but it is important to pay attention to syntax.
Tabs should be replaced by spaces, and characters such as single quotes often cause errors.
Server.properties
The first file you can use to configure basic server settings is server.properties.
This file comes from the original Mojang server, Spigot is saving it for better compatibility.
Open the file to see what it contains:
nano server.properties
As you can see, the file is easy to read: one parameter = one value.
I will now explain the main options of this file that you are likely to use:
- the server port : By default the Spigot server is accessed through port 25565, but you can change that with this setting
- Seed level : Every world is generated from a seed. If you need a specific world, you can enter the seed here, delete the world folder, and restart the server to get that specific world. Examples of seeds can be found on many websites. MinecraftSeedHQ is one of them.
- Hardcore: Want to make the game more difficult? In Hardcore mode, players are not allowed to respawn first.
- pvp : (Player vs. Player) You can disable this option to avoid PVP on your server.
- Difficulties: By default the server is in EASY mode. You can increase this value to make the task more difficult (values from 0 to 3).
- Game mode: By default, the server is in survival mode. You can change this value to play another game mode (0=Survival, 1=Creation, 2=Adventure, 3=Spectator).
- to raise monsters: You can disable this feature if you want to play without monsters.
- motd : This is the name of the server that will appear in the list of your servers. You can change it to know that it is your Raspberry Pi server.
You can find all the other options on the Minecraft wiki, but in most cases you won’t need them.
Spigot.yml
Spigot.yml is the first configuration file added by Spigot to configure your Minecraft server.
Allows you to change the game and server settings.
In this file you can change, for example, the speed of the hopper or the behavior of the log file.
In most cases, a home server does not need these features.
You may want to invest some time in this file to improve the performance of your Raspberry Pi, but it’s not necessary.
If you want more information about this file, you can find it on the Spigot wiki.
Bukkit.yml
Spigot is based on Bukkit. Bukkit was a similar project developed to extend the Minecraft multiplayer server.
Spigot has decided to save the bukkit.yml file, which contains all the options for bukkit servers.
This file contains almost the same options as spigot.yml.
It is also often difficult to know in which folder a certain option can be found.
As with the Spigot.yml file, you should barely edit bukkit.yml.
However, if you want to know more, you can find help on their wiki.
Off-line operation
Now I want to talk about the online mode option you may have seen in the server.properties file.
Remember, Minecraft is a paid game that you can buy on the official website.
In fact, you can often find it at a lower price on Amazon (like this link) if you want to save a few bucks on it
But there are also cracked versions, with launchers that allow you to play solo or join cracked servers without logging into your Mojang account.
The online mode parameter can be set to allow crack launchers to access the Minecraft server.
If you set this value to false, crackers can connect to your server.
I’m not encouraging you to do this, but in the context of a closed server available only at home for family play, it seems like a good option.
Shiginima is a good start to using this variant.
Server connection
Take the time to complete the server configuration and we can move on to testing the server access.
Don’t forget to restart the spigot server with the new configuration files:
java -jar spigot-1.16.5.jar
Get the game launcher
To get the paid version, you need to download the launcher from the official website.
Login to your account and click on the download link: alt= width=1024 height=484 data-ez= data-ezsrc=http://server.digimetriq.com/wp-content/uploads/2021/05/1620161803_651_How-to-set-up-a-Minecraft-server-on-Raspberry-Pi.jpg />
If you want to try the game with an illegal launcher, you can download Shiginima from the link below or any other launcher of your choice.
Then follow the instructions to install it.
Launch the launcher
Official launcher
If you are using the official launcher, you will be prompted to log in when you first launch it: alt= width=729 height=621 data-ez= data-ezsrc=http://server.digimetriq.com/wp-content/uploads/2021/05/1620161804_518_How-to-set-up-a-Minecraft-server-on-Raspberry-Pi.jpg />.
Enter your login details and submit the form.
The play button appears: alt= width=1024 height=528 data-ez= data-ezsrc=http://server.digimetriq.com/wp-content/uploads/2021/05/1620161806_434_How-to-set-up-a-Minecraft-server-on-Raspberry-Pi.jpg />
But before you click Play, make sure the game is using the same version as your server.
Usually, when a new version of Minecraft is released, the server developers take a few days/weeks to update the server, so there is often a delay between the two versions.
For example, if the server. B. is in version 1.16.5, but the launcher is running in version 1.17, you have to change that first.
So, to change that:
- Go to the Settings menu
- Click New
alt= width=632 height=718 data-ez= data-ezsrc=http://server.digimetriq.com/wp-content/uploads/2021/05/1620161808_773_How-to-set-up-a-Minecraft-server-on-Raspberry-Pi.jpg /> - Enter a user-friendly name (for example: 1.16.5).
- Choose the same version as your server
- Save
When you return to the home launcher, you will see that the Play button has changed and you can now choose the version you want to use: alt= width=297 height=318 data-ez= data-ezsrc=http://server.digimetriq.com/wp-content/uploads/2021/05/1620161810_448_How-to-set-up-a-Minecraft-server-on-Raspberry-Pi.jpg />
Shiginima launcher
The Shiginima pitcher uses the method of the old official pitcher, so it’s a little different.
You must first choose the name you want to use.
No invoice is required. alt=shiginima launcher width=687 height=406 data-ez=data-ezsrc=http://server.digimetriq.com/wp-content/uploads/2021/05/1620161811_53_How-to-set-up-a-Minecraft-server-on-Raspberry-Pi.jpg />
Then click Play and go to the launcher interface.
You should then check that the game version displayed in the bottom right matches your server version.
For example, if the server. B. is in version 1.16.5 and the launcher is running in version 1.17, you should fix that first.
So you can change it by following the next steps:
- Click the Edit Profile button in the lower left corner.
- From the Use version drop-down list, select the correct version of the game (for example: 1.16.5).
- Press the Save Profile button
The version of the game on the bottom right should have changed.
You can now click on the Play button to start the game.
Add a server
Whichever launcher you choose, you should see a screen like this: alt= width=856 height=526 data-ez= data-ezsrc=http://server.digimetriq.com/wp-content/uploads/2021/05/1620161796_453_How-to-set-up-a-Minecraft-server-on-Raspberry-Pi.jpg />
If you haven’t already, check out the game’s options to adjust the controls, sound and graphics settings to suit your needs.
Then we add our server and connect to it:
- Press the Multiplayer button
- Click on the Add Server button
- Enter the name of the server (any name)
- Enter the IP address of your Raspberry Pi.
- If you have changed the default port, you will need to specify it in this field in the format [IP]:[PORT], e.g. 192.168.1.200:12345
alt=connect minecraft server width=300 height=191 data-ez=data-ezsrc=http://server.digimetriq.com/wp-content/uploads/2021/05/1620161812_287_How-to-set-up-a-Minecraft-server-on-Raspberry-Pi.jpg />
- If you have changed the default port, you will need to specify it in this field in the format [IP]:[PORT], e.g. 192.168.1.200:12345
- Press the Done button
- Your server should now appear in the list of servers as follows:
alt=minecraft server list width=655 height=128 data-ez= data-ezsrc=http://server.digimetriq.com/wp-content/uploads/2021/05/1620161814_64_How-to-set-up-a-Minecraft-server-on-Raspberry-Pi.jpg />
Double-click it to connect to your server!
If you look in the server console, you will see that your player name is connected alt=minecraft player login width=1024 height=46 data-ez= data-ezsrc=http://server.digimetriq.com/wp-content/uploads/2021/05/1620161815_415_How-to-set-up-a-Minecraft-server-on-Raspberry-Pi.jpg />.
We now have a working basic server.
You can already play with your family or friends.
But we chose Spigot to be able to add plugins, not to have a simple server.
We’ll see about that.
Installing plugins on your Minecraft server
What are plug-ins?
As I said before, plugins can improve or change Spigot’s behavior.
I’ll give a few examples of what plugins can do.
It makes more sense:
- Adding commands, e.g. B. the possibility to return to the spawn server with /spawn
- You receive rewards based on your actions in the game.
- Adding permissions, for example B. Prohibition to destroy the house of another player
alt= width=575 height=331 data-ez= data-ezsrc=http://server.digimetriq.com/wp-content/uploads/2021/05/1620161817_396_How-to-set-up-a-Minecraft-server-on-Raspberry-Pi.jpg />
There are thousands of plugins that are already overloaded.
And the possibilities are almost endless, develop a new plugin to add any functionality you have in mind.
Downloading plugins
Spigot lists most publicly available plugins on its website, in the Resources category.
You can search for the plugin via the Categories menu or via the search engine.
You don’t need to add any plugins for a family server.
If you trust the people who have access to the server, the basic version may be sufficient.
However, if you need more security or more features, feel free to add more.
Here is a list of the main plugins found on most multiplayer servers:
- Entities : Essentials adds the most useful commands to your server. For example, you can create checkpoints with /sethome and return to that location with /home.
- PermissionEx : PermissionsEx adds permissions to your server. The players can only do what you decide. For example, you can create groups of players. B. Administrators with full access rights and players with minimal access rights.
- WorldGuard: WorldGuard lets you create protected regions in your world. For example B. you can save a server spawn to prevent it from being destroyed by new players.
- WorldEdit : WorldEdit works well with WorldGuard, allowing you to select regions as well as convert worlds (e.g. copy/paste).
- Multiverse: Multiverse-core is a plugin that allows you to manage multiple worlds on your servers. For example, you can have a resource world and a construction world.
- Synopsis: The vault will allow players to use money in the game.
- Lockett: Lockette is a simple plugin to secure safes or doors. If you hang a closed panel on your chest, no one else can open it.
There are many others that can be useful depending on what you want to do, but these are some of the basic plugins.
Plug-ins are Java files in .jar format.
To download one of them, go to the plugin page (e.g. Multiverse), click Download and restore the .jar file.
Now we will see how to install it on your Spigot server.
Installation of plug-ins
To add new plugins to Spigot, you must place the .jar file in the Plugins subfolder.
Transferring from your computer
Once you have downloaded the plugin file to your computer, you need to SSH it to your Raspberry Pi :
- On Mac/Linux : Use the scp or rsync command:
scp Multiverse-Core-2.5.jar [email protected]:/home/pi/minecraft/server/plugins/
Don’t forget to change the IP address of the Raspberry Pi. - On Windows : Using the WinSCP software
- Create a new page with your Raspberry Pi settings:
alt=winscp settings width=516 height=291 data-ezsrc=http://server.digimetriq.com/wp-content/uploads/2021/05/1620161819_310_How-to-set-up-a-Minecraft-server-on-Raspberry-Pi.jpg /> - Then click on Save and log in
- The right tab is the folder structure of the Raspberry Pi.
Go to /home/pi/Minecraft/server/plugins - Drag the plugin from left to right
- You should get something like this:
alt=winscp files width=763 height=177 data-ez= data-ezsrc=http://server.digimetriq.com/wp-content/uploads/2021/05/1620161821_296_How-to-set-up-a-Minecraft-server-on-Raspberry-Pi.jpg />
- Create a new page with your Raspberry Pi settings:
Direct loading
Another option is to download the file directly to the Raspberry Pi.
This method is not always possible, but if you have a direct link to a plugin you can use wget to download the file:
cd /home/pi/minecraft/server/plugins/
wget [LINK] -o [PLUGIN].jar
Approve the amendments
Whichever method you use, you must now restart the server for the changes to take effect.
- Return to the server console in your SSH client.
- Stop server:
stop - Then restart the server:
java -jar spigot-1.16.5.jar
The next time you start the plugin, it will be installed and available in the game.
Plug-in configuration
In most cases, when you install a new plugin, a new folder is created in the plugins folder.
This folder contains the configuration of the plug-in.
├─ Multiverse-Core
│ ├─ config.yml
│ ├─ scripts
│ └─ scripts.bin
│ └─ worlds.yml
├ Multiverse-Core-2.5.jar
If necessary, modify these files according to the documentation for the relevant plug-in.
Go to
These tips are not required to play Minecraft on your server.
But it can help you have a more stable server.
Use screen
As you may have noticed, when you disconnect from the Raspberry Pi or when your computer goes into sleep mode, the server you are running in the SSH console stops…
We need to run the spigot server directly on the Raspberry Pi.
I recommend using a screen for this:
- Install screen:
sudo apt-get install screen - Create a new screen for your Minecraft server
screen -S minecraft - Start the server:
cd /home/pi/minecraft/server java -jar spigot-1.16.5.jar - Exit the screen with CTRL+A and then quickly press CTRL+D.
This time, the server keeps running even if you break the SSH session.
To return to the screen, use the following command:
Screen -r minecraft
Execute server script
So far we have started our server manually, but it is recommended to create a script for this purpose.
Simple scenario
Here is the simplest script you can make to run your Minecraft server.
- Go to your server directory:
cd /home/pi/minecraft/server - Use nano to create a script:
nano start.sh - Add these lines:
#!/bin/bash
java -jar spigot-1.16.5.jar - Save and Exit (CTRL+O, Enter, CTRL+X)
- Add permission to run:
chmod +x start.sh - Start the server:
./start.sh
As you may have noticed in the spigot.yml configuration file, Spigot looks for the start.sh script to restart the server in case of a server failure, so it is important to call this script in this way.
Options
Usually we use servers with additional settings.
Java can handle many options, and so can Spigot.
You may have noticed that a different command is recommended when starting the server, so we will modify the script to add these options:
/bin/bash
java -Xmx1024M -jar spigot-1.16.5.jar
- -Xmx sets the maximum size of the memory allocation pool in bytes.
- -Xms specifies the initial size of the memory allocation pool in bytes
Automatic restart
The last thing we can add to this script is an automatic restart.
We have seen that Spigot tries to restart the server in case of an error.
But this doesn’t always work, and if you accidentally stop the server itself, you’ll have to restart it.
To have the server restart automatically, change the startup script to look like this
#/bin/bash
while true
do
java -Xmx1G -Xms1G -jar spigot-1.16.5.jar
echo Reboot
#You can add other commands to be executed at every reboot
#(e.g. backup or log rotation)
sleep 5
done
Booting up on start-up
Finally, if your Raspberry Pi is dedicated to a Minecraft server, you can start it automatically every time you boot it up.
To do this, add the script to the crontab as follows:
- Edit the crontab:
crontab -e - Add this line to the end of
@reboot /home/pi/minecraft/server/start.sh - Save and Exit (CTRL + O, Enter, CTRL + X)
Fuses
If you play a lot, it may be a good idea to back up at least once a day.
For minimal security, you can install a backup plugin like this one.
This plugin creates backups at specific intervals and allows you to restore them easily.
A more valuable server would likely require a more sophisticated strategy.
For example, you can B. Create a compressed archive of the server folder and keep the archive for several days.
This article can help you with that.
Access from the Internet
As you have seen, your Minecraft server is reachable via IP and port.
It is therefore perfectly possible to open this port on the Internet by adding a NAT rule on your Internet box.
This firewall rule allows you to invite friends to play on your server.
But in this case, you should think about the security of your server by adding the plugins recommended above, because anyone can break into your server.
How do I install and use No-IP on my Raspberry Pi? (Dynamic DNS)
Video
If you want to see a summary of all the first steps to installing Minecraft Server on your Raspberry Pi, you can watch this video:
Supplement
Now you know how to create an advanced Minecraft server on your Raspberry Pi at home.
Minecraft is an infinite universe, whether it’s the game or the community, the plugins, the expansion possibilities.
If you didn’t already know it, you shouldn’t be disappointed, and if you’ve played single player before, the opening of multiplayer should revolutionize your games.
alt=minecraft server width=300 height=600 data-ez= data-ezsrc=http://server.digimetriq.com/wp-content/uploads/2021/05/1620161823_20_How-to-set-up-a-Minecraft-server-on-Raspberry-Pi.jpg />
Frequently Asked Questions
Can you make a Minecraft server on a Raspberry Pi?
If you’re a fan of the wildly popular indie game Minecraft, or just fancy the idea of hosting your own server, you might have looked at the server prices at Mojang and thought “I could get a PC to do that, but it would cost me a lot more.” And you’d be right. But what if you could build your own Raspberry Pi-based Minecraft server for next to nothing? Now that you have the Raspberry Pi up and running, it’s time to take a look at setting up a Minecraft server on it. There are two ways to do this: either install Minecraft on the Pi and host a dedicated server, or set up a headless server that can be accessed remotely. The second option is the more advanced of the two, and it also requires the least amount of effort. So, let’s get started.
Is a Raspberry Pi a good Minecraft server?
Running a Minecraft server can be expensive, with the cost of hardware, software, and electricity quickly adding up. Fortunately, the Raspberry Pi is a low-cost solution to this problem, providing an inexpensive means to run a small Minecraft server. (Of course, the Pi does have some issues; the low-powered processor is not as capable for intensive tasks like this, and the limited RAM and storage space will require some workarounds.) The Raspberry Pi’s low price and small size make it ideal for running a Minecraft server, but there are a few things you should know before you start.
How do I turn my Raspberry Pi into a server?
With the Raspberry Pi, you can turn a $30 computer into a server for as low as $1. That’s because it’s included a network interface, meaning you can hook it up to your own Wi-Fi network, use it as a cheap alternative to a cable modem, or even host your own personal website on it. If you have a Raspberry Pi computer, you can use it as a network server. Raspberry Pi is affordable, and the device is very easy to setup and use. A Raspberry Pi server can be used to host web pages and web-based applications. It can be used to share local media such as pictures and music to other devices on the network. You can also use it as a file server.
Related Tags:
Feedback,minecraft server on raspberry pi 4raspberry pi minecraft server 2020minecraft server? – raspberry pi 4 8gbraspberry pi minecraft server bedrockbalena minecraft serverraspberry pi minecraft server image,People also search for,Privacy settings,How Search works,NOOBS,Raspberry Pi OS,Ubuntu,Kali Linux,RISC OS,OSMC,See more,raspberry pi minecraft server port forwarding,minecraft server? – raspberry pi 4 8gb,raspberry pi minecraft server bedrock,balena minecraft server,raspberry pi minecraft server image,raspberry pi minecraft server can't keep up,raspberry pi minecraft server reddit,raspberry pi 4 modded minecraft server