After the successful launch of Windows 7, Windows 8 was a major release, with production starting in 2012. There was a significant departure from the traditional Start menu interface and icons.
As of January 12, 2016, it is no longer supported on most devices, including PCs, tablets and mobile devices. Users must either upgrade to an updated version. By 2021, the only operating system supported by Microsoft was Windows 8.1 or Windows 10.
The architecture was updated to reflect the new changes in shelving and mobile devices. When the first Windows 1.0 operating system was released, the PC was on Microsoft’s hard drive.
In 2008, the world changed for portable devices. To compete with iOS and Android, the Redmond giant changed the design of Metro and switched to a new operating system.
Noteworthy features – Windows 8
The cloud platform, integration of OneDrive and Skype for Business, installation of system applications rather than programs and applications, subscription to many features were central to the new Windows 8 platform.
The Microsoft Store resembling a mobile application culture, support for USB 3.0 devices, support for integrated antivirus in the form of Windows Defender, Microsoft SmartScreen features to prevent phishing websites and UEFI secure startup are some of the new changes introduced in Windows 8.
Windows 8 – System requirements
The minimum hardware requirements of Windows 8 were slightly higher than those of Windows 7.
The CPUs of new devices require Physical Address Extension (PAE) support.
- Processor – IA32 or x64 architecture, 1GHz, PAE, NX, SSE2 support.
- RAM – IA32 – 1GB RAM, x64 – 2GB RAM
- Graphics card – supports DirectX 9.0, WDDM 1.0 or higher
- Hard drive capacity – IA32 output – 16 GB, x64 output – 20 GB.
One of the new features of Windows 8 is the requirement that Metro-type applications have a minimum screen resolution of 1024×768 and 1366×768 for the docking feature. If you try to launch a Metro-type application with a lower resolution (e.g. 800×600, 1024×600), you will get an error message.
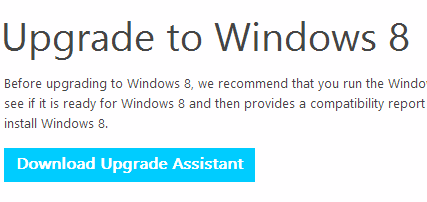
Windows 8 or 8.1 Update Wizard
The new version of Windows 8.1 was released in 2013. It was more stable than its predecessor. After its launch in January 2013, Microsoft offered updates to Windows 8 Pro at a discounted price of $39.99 online or $69.99 in stores.

The price was then increased to $119.99 and the Pro price to $199.99. Users who purchased a new PC with Windows 7 Home Basic, Home Premium, Professional or Ultimate between June 2, 2012 and January 31, 2013 can purchase a digital upgrade for up to $14.99.
You can download the Windows 8.1 update from the following link.
https://support.microsoft.com/en-us/windows/install-the-windows-8-1-update-kb-2919355-b189a9bd-0b33-f4a4-2092-4a5be0ebcb61.
This update, also known as KB 2919355, is still supported and is useful for Windows 8 users who do not receive technical support from the Microsoft website, as the update has been discontinued for many devices.
Buy Windows 8 online
Let’s look at some online places where you can get a copy of Windows 8 or buy Windows 8 devices!
Best buy
The variety of devices in this store. On this site, you can browse through your Windows 8 options and decide which product or edition to buy!
Buy desktops, laptops, all-in-ones, monitors, tablets, software and cell phones from the store above.

Amazon
You can buy several Windows 8 products at Amazon. The best seller is Microsoft Windows 8 Pro for $68.88. There are several other programs, such as Windows 8 System Builder DVD – 64-bit for $99.99, Windows 8 Professional System Builder DVD 64-bit for $139.99, which are more expensive.
COMPUSA
This is another store where you can order Windows 8 devices and software. Here you have Windows 8 Pro and Windows 8 Pro Pack for $69.99. You can use Windows 8 Pro to install it on your desktop or laptop.
In addition to the retailers listed above, you can purchase Windows 8 software and hardware from these retailers.
- ADORAMA
- AMERICAN
- AT&T
- HOTEL AND RESTAURANT
- TV STATION
- BJs
- COM
- Quartier
- Costco
- PCConnection Express …
Windows 8 vs. Windows 8.1 – significant improvements
Define function
In Windows 8, you can work with two applications at once thanks to the snapshot feature. The downside of this feature is that it gives you a 70/30 view. This means that the second application, which is the same size as your screen, will only take up 30% of the screen.
Windows 8.1 now makes this docking mode more flexible. It has a wider viewing angle, 50/50. In addition, all connected applications will have a width of 500 pixels.
How does Windows 8.1 differ from its competitors?
Under Windows 8.1, you can also create 4 applications at once. This becomes even more interesting when compared to iPad and Android. On iPad and Android, this feature is completely absent and there are only a few special floating apps for multitasking.
Multiple copies of the application
In Windows 8, you can just start a session or copy a Windows Store application.
You can now run multiple copies of the same application when upgrading from Windows 8.1. This can be useful in many ways. One example is a scenario where you use the Metro IE 11 browser to open multiple sessions.
The revamped Windows Store
The Windows Store interface of Windows 8 was not modified, nor were the other app stores.
Therefore, the shopping interface has been redesigned for Windows 8.1. It is not a simple list of categories. The list includes the applications recommended to users, popular applications, new versions, the best free and paid applications, etc. The whole interface has become clearer and more dynamic.
25 Keyboard shortcuts – Windows 8
- Windows key: Switches between the modern desktop start screen and the last called application.
- Windows + C key: access to the enchantment panel
- Windows + Tab key: access to the taskbar of the modern desktop
- Windows + I key: access to the charm of the landscape
- Windows + H Key: Access the charm of sharing
- Windows key + K: access to the charm of the device
- Windows + B key: access to the application search screen
- Windows + F key: access to the file search mask
- Windows + W key: access to the settings search screen
- Windows + P key: Opens the second window of the screen.
- Windows + Z key: Raises the application bar when you have a modern desktop application running.
- Windows + X key: access to the Windows Extras menu
- Windows + O key: Lock screen orientation
- Windows + . Move split screen to the right
- Windows key + Shift key + . Move split screen to the left
- Windows + V key: Show all active toasts/notifications
- Windows key + Shift + V: Displays all active toasts/messages in reverse order.
- Windows + PrtScn key: Takes a screenshot of the screen and automatically saves it in the “Pictures” folder under the name “Screenshot”.
- Windows key + Enter: Start up loudspeaker
- Windows key + E: Computer open
- Windows + R key: Opens the Run dialog box.
- Windows key + U key: Open Access Center
- Windows key + Ctrl + F: Open the “Search by Computer” dialog box.
- Windows key + left arrow: Tiled window on the left side of the screen
- Windows key + right arrow: tiled window on the right side of the screen
Windows 8 Safe Mode – Command line
The operation is performed using the command line and a series of different commands.
- To open the context menu, enter the key combination Win+X. You can also use the charm window.
- Select “Command Prompt (Admin)” from the context menu. Say “Yes” in the UAC dialog box. Basically, open the command prompt with extended privileges.
- The command line window opens.
- In the window that appears, enter the following command.
b-edit /set {default} bootmenupolicy heritage
The message “Operation successful” appears below the command.
Now if you want the BLUE screen of the advanced boot options in Windows 8 instead of the old black and white screen of Windows 7, you can enter the following commands.
b-edit /set {globalsettings} advancedoptions true
To run the accelerated command line in Windows 8 (automatically)
The easiest way to run the top command line is to enter the command “CMD” from the “Autostart” or “Search” menu, then right-click and select “Run as administrator.” You can also press Ctrl + Shift + Enter.
In this tutorial, you will learn how to automatically configure the command prompt to run as administrator each time on Windows 8, Windows 7, and Vista.
Step 1: In the file explorer, navigate to the following directory :
UsersAppDateMove/MicrosoftWindowsStart menuProgramsAccessories
is the drive on which Windows 7 or Vista is installed.
In Windows 8, go to the Programs/Windows System folder.

Step 2: Remove the command line shortcut from this folder.
Step 3: In Windows Explorer, navigate to the following folder
C: Windows32 system
Here you will find CMD.exe, the source file. Right-click on the file and create a desktop shortcut.
Step 4: Now right-click on the desktop shortcut and select Properties. Click on the Shortcut tab, click on Advanced, check Run as administrator, click Ok and then Apply.


Step 5: Finally, move the command line shortcut from the modified desktop to the previous remote location.
C:UsersAppDataRoutingMicrosoftWindowsStartmenuProgramsAccessories
You did it. From now on, when you invoke the “Cmd” command prompt from the Start menu or search box, it will run in high-pass mode.
One of my observations is that when you try to open the command line from the “Run” box, it opens in normal mode and not in advanced mode. You need to find a way to do this.
Windows 8 contacts – how do I block them in Skype?
The Skype for Windows 8 application is not very good compared to the desktop version. The main reason is the lack of flexibility in the navigation between the different functions, which is very easy even with the PC version.
Update the application to the latest version before performing the following steps.
- Once you have completed the above process, you can open the Skype application. Now open the contact by clicking on it in the list. When the contact opens, right click anywhere on the screen.
- As you can see in the screenshot above, several options are displayed. One of these options is “block”. If you click on this option, other options will be displayed in a pop-up window.
- There are other options as well.
- Taking People Away
- Report as spam


Enabling or disabling Windows 8 sleep mode
How about features as different as faster startup, improved speed when resuming sleep mode, ribbon interface in Explorer, etc. when comparing versions of Windows 8 and Windows 7.
Sleep mode is a time and power saving feature that allows the contents of the RAM to be written to the hard disk before the computer is turned off.
Method 1
The instructions to enable hibernation in Windows 8 are very simple.
- Click the battery icon in the system tray and select Advanced Power Options.
- Now select “Choose what the power buttons do” from the left sidebar.
- Now select the “Change settings currently not available” option.
- This will show you additional options to enable hibernation in Windows 8. Select the “Show Hibernation” option and click “Save Changes”.
Now when you open the charm window in Windows 8, the hibernation option is available.

If you see the screenshots above, you can also configure the Hibernate and Lock options in the Charm panel with the same philosophy. You can find a better explanation in the article here.
Method #2
Consider an alternative way to enable sleep mode. …..
Command Prompt Method: Windows 8 PowerCFG
Run the command, but try “Run as administrator” first.
In a command line like
powercfg / ?
powercfg -q (query parameters)
powercfg -h on (standby mode)
Footnote:
You can disable hibernation in Windows 8 by pressing the
Disable.
Leave and restart the computer.
That’s all I’m saying. It’s very simple.
This is due to a special optimization technique Microsoft used in Windows 8. Instead of shutting down the computer completely, it shuts down the kernel session. Windows 8 shuts down to preserve the kernel session.
Windows 8 Start Orb – How to open the Start menu
ViStart is a small program that adds Start Orb and brings back the Start menu in Windows 8. This application was originally developed for Windows 7, so it has some issues under Windows 8. Read the analysis of the software to see if it works under Windows 8.

The software is relatively easy to install. In the lower left corner of the screen you will see the familiar “Start Orb” button. The advantage of this software is that it contains all the menus available in Start Orb Windows 7.
The “Start” button partially hides the first quick start or applications icon in the Windows 8 taskbar.
Another drawback of ViStart is that it disables the default Windows 8 screen capture feature using the Windows + Print Screen hotkey. You also cannot open the Windows 8 startup screen using the Windows shortcut key. ViStart simply hijacks the Windows key to open the Start menu instead of performing the Windows 8 routine.
The main problem with ViStart is that it installs a registry scanner. Although you can refuse the installation offer during the installation, it is still annoying. You have to go through these simple problems if you want your startup orb / menu / button in Windows 8.
Windows 8 Dual Monitor – how to use it
Windows 8 is so elegantly designed that it fits perfectly into a dual-screen configuration. So if you use a dual-monitor setup, you can immediately test the capabilities of the Windows 8 theme for yourself. But you have to make sure that both monitors use the same resolution.
Windows 8 will automatically detect the second monitor, but as mentioned, you must adjust the resolution in the Control Panel.

In the new Windows 8, there are approximate features to install two monitors
- You can create a separate taskbar on each monitor or extend it to two screens.
- You can place the icons on the taskbar wherever you want.
- You can now stretch or tile the background images on both screens.
- Subway applications can always be installed on one monitor and the normal display on the other monitor.
- You can still attach icons to the taskbar, and Aero spikes always work as expected.
- When you click on an application in the taskbar, the Metro interface disappears and the application appears on the second monitor (provided you previously dragged the application window to the second monitor).
- You can also move the subway interface and normal screen from one monitor to another.
- There is a magic button (Win) that replaces the default Start menu icon from screen to screen. This is a strange feature.
Extending the display and secondary screen function in Windows 8
- Go to the subway screen to load the Windows 8 Charm configuration screen.
- To use the above object, you must now click on the “Devices” button.

You will now see 4 shortcuts or options.
- PC monitor only – This option means that even if you have a dual monitor or a second monitor, you can only see the Windows 8 desktop on the startup screen.
- Duplicate – This clones or duplicates the view on the first screen to the second screen.
- Expansion – This is the option we are most interested in. This option allows you to switch between the Metro user interface and the desktop screen at any time by pressing the “Win” key. This feature is only available for your main screen, while the expanded screen only displays the desktop screen.
- Second screen only – In this mode, everything is displayed on the extended screen.
You can also watch a YouTube video showing Windows 8 on a computer with two monitors.
Manage PowerPoint from your phone
Imagine watching TV or using the buttons on your DVD player without a remote control. These days there are even remote controls to change the electrical appliances in your home. So why not extend this functionality to PowerPoint presentations using Windows Phone 8 as a remote control!
How can I manage Microsoft Office PPT remotely from Windows Phone 8?
The main requirements are as follows:
- Download PC Remote Server to a Windows computer. It works as a wireless network server between your PC and your Windows phone.
- Once you have downloaded the Remote Server PC and installed it on your computer, you can leave the default settings.
- This is the case when the phone is on the same network as the computer and a wireless network is available.
- However, if the phone and computer are not on the same network or there is no wireless network, you should use the “HotSpot” settings.
- Initially, the status is “Unable to connect to Wi-Fi service”.
- Then you need to click on the “Run HotSpot” button to start the hotspot server.

In addition, a “key” is generated, which you must re-enter into Windows Phone.
Note: This “hub spot” is only useful if your default settings do not work.
Download PowerPoint Remote on Windows Phone 8. Acts as a client for your network connection. If you are using the “HotSpot” setting, simply enter the previously generated key.
Now start the client on your WP 8. The initial installation will also give you instructions if you have connection difficulties.
- There are two main steps in this guide. The first step is to install the Remote Server PC on your computer as described above.
- The next step is to open this application on your Windows phone and let it automatically detect your PC. Tap the name of your PC to connect.
If your computer is not automatically detected, you can add it by entering its local IP address.

Once the connection is established, you are ready to go. You will have some default options such as next slide, previous slide, blank screen, start and stop slideshow.
In addition to these normal options, you also get some standard keyboard settings, such as arrow keys and other keyboard shortcuts.
Message:
The client is a FREE request. The latest version is 3.19.0.0. The download size of the application is only 2 MB. This version also has additional features, such as the fact that the phone can work as both a mouse and a keyboard. You can move the cursor and click on it, drag and drop, zoom, and move the phone vertically. Full keyboard support, including control, shift, change, tab, function, main, end and other special keys. You can type from your phone.
For scanning in Windows 8 with Windows Defender
Windows Security Essentials pokes fun at Windows Defender in Windows 8, which is a built-in antivirus option that is loaded when you install Windows 8.
Run a random scan of a drive or folder in Windows 8 with Windows Defender
The process is simple. Just open the Defender interface, select a file or folder and run a custom analysis. Follow the steps below to do this.
- Go to the top of the screen by pressing the “Win” key.
- Enter “Window.” This automatically uses the “Search” option in the “Charm” panel.
- Click on Windows Defender in the list.
- Select the “Custom” option on the right and click the “Scan Now” button. The Browse option will open to select the folder(s).
- Press OK. This completes the scan and displays the results.

How can I scan a file from the context menu with Windows Defender in Windows 8?
Follow the steps below to add the Scan option to the shortcut menu.
Press the Windows shortcut key + R to open the start window and enter the text :
shell:sendto
Then press the Enter key. Now extract the batch file downloaded earlier and copy the contents to the SendTo folder.
Now if you right-click on a file or folder, you can scan the items using the “Send To” menu. The design of this method is that it uses the command line scanner to do the work.
Frequently asked questions
Is Windows 8 or 8.1 better?
If you like Windows 8, 8.1 makes it faster and better. Benefits include better support for multitasking and multi-tasking, improved applications and “universal search.” If you prefer Windows 7 to Windows 8, an upgrade to 8.1 offers controls that make it more like Windows 7.
How can I improve the appearance of Windows 8.1?
Windows 8.1 also lets you customize your startup screen. Flick through the Settings charm menu and tap the Settings button. Tap the Customize button to change the background colors and accents.
Is Windows 10 or 8.1 better?
Windows 10 – even in its first version – is slightly faster than Windows 8.1, but that’s not magic. Some areas are only slightly improved, but movie battery life has increased significantly. We also compared a clean Windows 8.1 installation to a clean Windows 10 installation.
Related Tags:
should i upgrade from windows 8.1 to windows 10, can i upgrade from windows 7 to windows 8.1 for free, windows 8.1 upgrade, windows 8.1 vs windows 10, microsoft windows 10 upgrade, windows 8 software download, windows 8 download, should i upgrade to windows 8.1 from windows 7










































































































