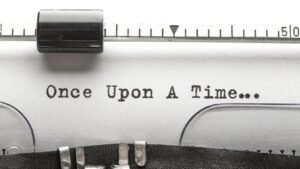In today’s ever-growing technology, users may need to use both Mac and iPad devices to access different applications. One can use the same keyboard and mouse for both devices to simplify this process. This article explains how to set up a single keyboard and mouse between Mac and iPad so that you can quickly switch between the two.
The process begins with downloading the software required for your Mac and iPad. Mouse Toggle for iOS will allow you to switch between Mac and iPad with a single click, saving you time working on multiple applications. Next, connect the Bluetooth keyboard and mouse you’re using using the various methods available, such as Dongle or Direct Connection. Once connected, reconfigure your settings such as trackpad speed and cursor speed to achieve maximum performance. Finally, launch Mouse Toggle for iOS if it hasn’t opened automatically upon successfully connecting the Bluetooth devices. After following these steps properly, users should be able to utilise their keyboard and mouse seamlessly without physically moving them back and forth between devices! Ready to get started? Let’s get into it!
Use a single keyboard and mouse between Mac and iPad
If you want to be able to use a single keyboard and mouse between your Mac and iPad, there are a few things you need to check beforehand:
- You will need to ensure your Mac and iPad are connected to the same network and that you’re running the latest version of macOS, iOS/iPadOS, and the iPadOS.
- You should also check that both devices are fully charged, as you will need them to be functional during setup.
Once you’ve checked all these prerequisites, you can proceed with the setup process.
Check your Mac and iPad compatibility
Before setting up your iPad and Mac to share a single keyboard and mouse, you should ensure they are compatible. Check the system requirements of your Mac and iPad to ensure they meet the minimum required specifications.
For the best experience, look for a Mac with support for Sidecar technology. Apple has provided the following recommendations on ensuring compatibility:
- Mac models introduced in late 2012 or later are compatible
- All iPad Pro models are compatible
- iPad mini 4 or later, iPad Air 2 or later, and iPad 5th generation or later are all compatible
- Apple recommends at least macOS Catalina 10.15 and iOS 13 for optimal performance
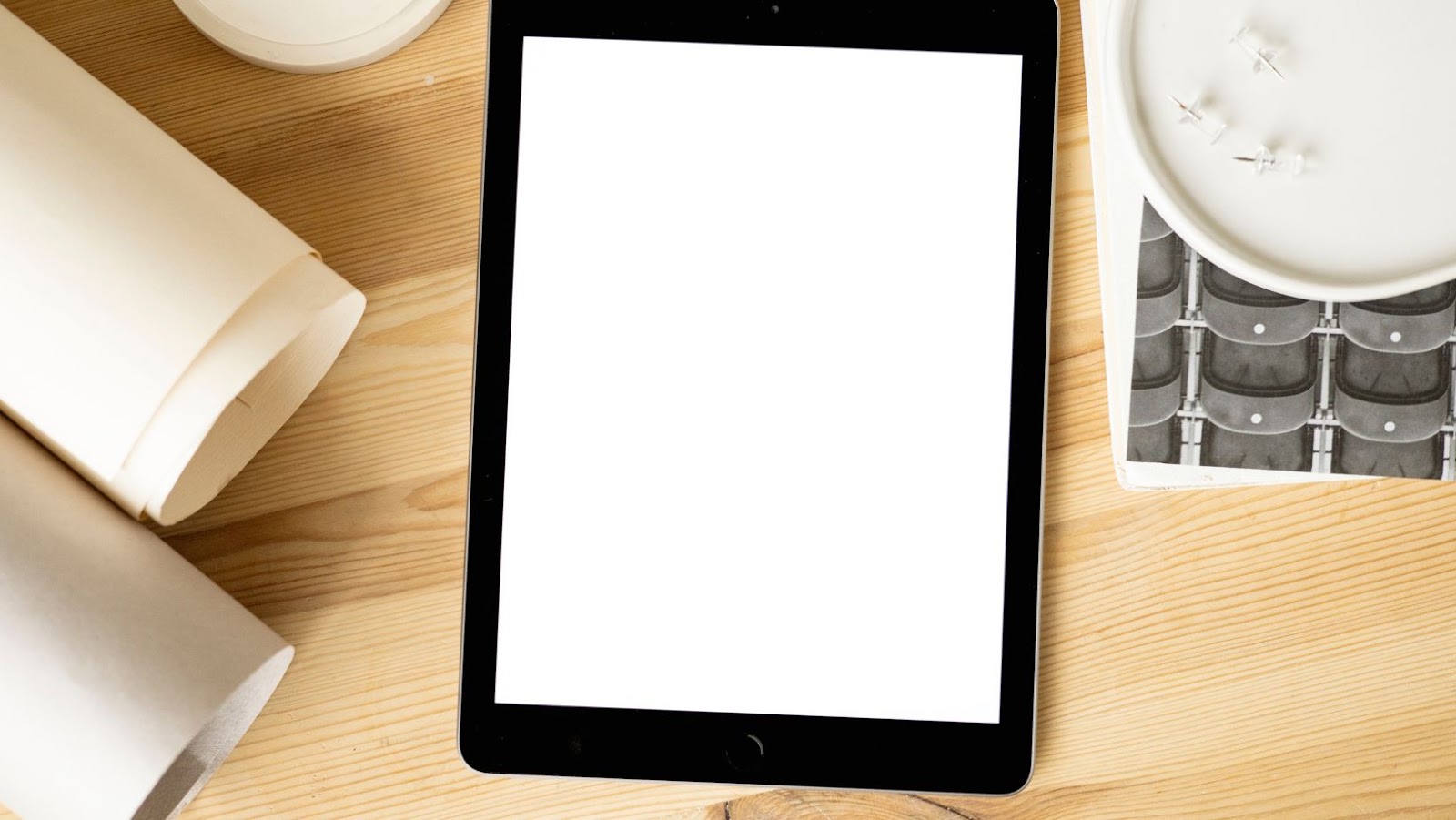
To connect your devices, you’ll also need a Bluetooth keyboard and mouse compatible with both devices. Make sure to check the supported devices when purchasing your keyboard and mouse.
Download the necessary software
Before you can set up a single keyboard and mouse between your Mac and iPad, you need to download the necessary software. The first step is to get an app called Remote Mouse, which allows you to control your Mac from the iPad. Next, you’ll need to install both devices the latest macOS version (macOS 10.14 or later). Finally, make sure that your compatible keyboard is connected directly to a USB port on the Mac.
After installing all the necessary software, you’ll be ready to set up your single keyboard and mouse between Mac and iPad. To get started:
- Launch the Remote Mouse app on both devices and the connection will be established.
- Open System Preferences > Trackpad on your Mac, then click “Pair Your iPad” on the Trackpad tab in System Preferences. This will enable you to use the trackpad gestures with either device’s keyboard and mouse combination – great for switching between different applications without having to unplug anything!
Once everything is set up properly, using one keyboard and mouse across both devices should work flawlessly – no additional setup needed! Now enjoy being able to switch effortlessly between laptop or desktop input without any trouble!
Set up a Single Keyboard and Mouse
Using a single keyboard and mouse between your Mac and iPad can be a great way to save time and resources. With the right set up, you can set up the keyboard and mouse to work with your Mac and iPad together, allowing you to quickly transition between the two devices with minimal effort.
Read on to find out how to set up a single keyboard and mouse between Mac and iPad:
Connect your Mac and iPad
Connecting your Mac and iPad lets you easily control both devices with a single keyboard and mouse. Use one of the methods outlined below to set up your Mac and iPad for simultaneous use.
Method 1: Connecting Wirelessly with Drop-Down Pairing
Drop-down pairing is the easiest method for pairing your Mac and iPad. This method allows you to easily transfer data without impacting either device’s wireless connection.
- On your iOS home screen, open Settings > Bluetooth.
- Under Available Devices, select the device named after your Mac computer (for example, MacBook Pro).
- Select Pair from the popup menu located at the bottom of the screen.
- On your Mac, click System Preferences > Bluetooth > Advanced tab & check Allow Bluetooth Devices to wake this computer from sleep option & set it as checked by default. (click OK & close System Preferences window on your Mac screen)
- On Your iOS Device again under Settings > Bluetooth, Select Devices option..turn on Personal Hotspot option by tapping switch next to Home/work>>visibility>>& ensure that Visible Option is turned ON to make it visible to other devices (Mac)..Now tap Done you will be connected using shared personal hotspot…
Install the software
To set up a single keyboard and mouse between your Mac and iPad, you must install the software that allows the two devices to communicate. Most single keyboard and mouse set ups require the installation of XServer, an open-source program commonly used for remote computing. Some other software options include Synergy or Input Director if you want to use additional features such as on-screen text boxes or script macros.
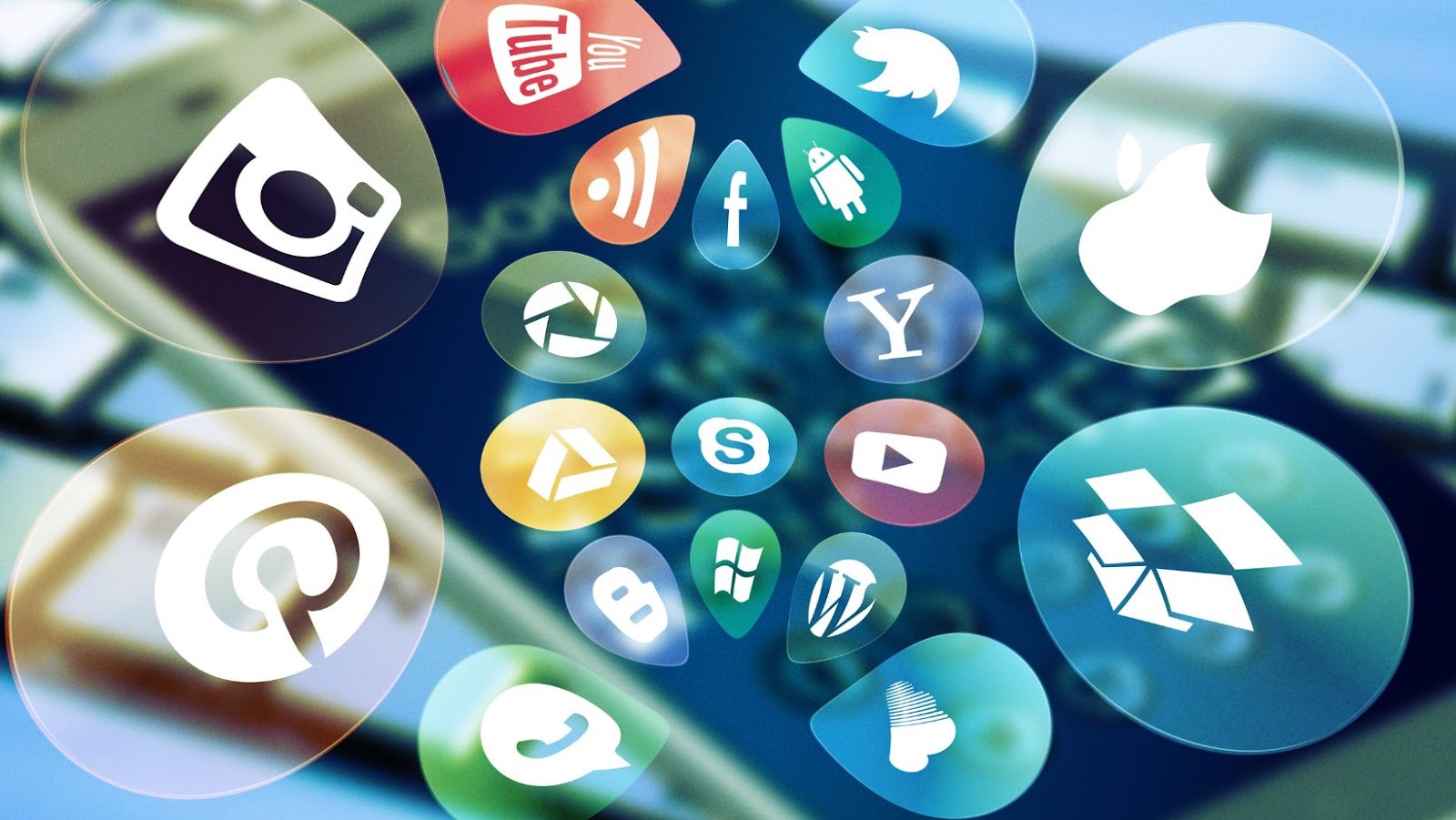
Once you have downloaded and installed your chosen software, you need to configure it to recognize both devices. This usually means setting up an IP address for each device within the software interface, including setting port numbers if necessary. Once configured, you should be able to click a button on both your iPad and Mac to initiate connection. Once connected, all inputs from either device are sent through one output – enabling seamless operation between them.
Configure the settings
Before you attempt to set up your single keyboard and mouse between your Apple Mac and iPad, you must ensure that both devices are fully configured. The following steps will help you configure the settings:
Mac Configuration
- Open the System Preferences window by clicking on the (Apple) icon in the upper-left corner of the screen.
- Select ‘Sharing’ under the Internet & Wireless tab, and then check the box next to ‘Remote Login’.
- Finally, click the Sharing Settings… button, enter the username and password, and select Add to save your settings.
iPad Configuration
- Open Settings on your iPad by tapping its icon on the home screen.
- Tap on ‘Bluetooth’, turn it on if it isn’t already on, then tap My Devices in the Bluetooth menu section at the top of your screen if prompted to do so..
- Now tap ‘Don’t See Your Device?’ prompt and wait for a list of available nearby devices to be populated with names of nearby compatible peripherals such as keyboards, mice, trackpads, or even joysticks if you have one connected to a Mac or Windows PC..
- Connect Bluetooth Peripheral(s): Once the list is populated with names, these nearby peripherals select one from the list which would be the same one (s) as used for Mac .And match up Bluetooth Pairing code displayed in each device’s detail screen with display again for verification process before selecting ‘Connect’ option complete connection process..
Troubleshooting
Setting up a single keyboard and mouse between Mac and iPad can be tricky, but it’s possible with the right setup. Luckily, there are a few troubleshooting steps you can take to ensure your keyboard and mouse are set up correctly. In this article, we’ll go through the process of how to set up a single keyboard and mouse between Mac and iPad. Let’s get started!
- Connect your keyboard and mouse to your Mac.
- Enable Bluetooth on your iPad.
- Pair your keyboard and mouse to your iPad.
- Connect your Mac and iPad to the same Wi-Fi network.
- Set up a shared clipboard between your Mac and iPad.
- Enjoy using your keyboard and mouse on both devices!
Check the connection
The first thing to do when troubleshooting a single keyboard and mouse setup between your Mac and iPad is to check the connection. Connect your Mac and iPad with a USB cable or Bluetooth connection. Ensure you use the correct cable or connection type for the devices you’re connecting. If a USB hub is required, ensure a suitable power supply is provided for the hub.
If connected via Bluetooth, check that both devices have Bluetooth enabled and have an active pairing. If either device has difficulty connecting, establish the connection again by performing device pairing and reconnecting through settings.
You can also check whether all the necessary drivers are installed or updated on both devices if additional hardware such as an external keyboard is connected to one of them for further functionality beyond basic keyboard-and-mouse functionality:
- Check for driver updates on both devices.
- Make sure Bluetooth is enabled on both devices.
- Ensure that the devices are paired.
Restart your Mac and iPad
If you’re having trouble getting your Mac and iPad to recognize each other, try restarting both devices. On a Mac, choose Apple menu > Restart, then follow any onscreen instructions. For an iPad, press and hold the Sleep/Wake button until the Slide to Power Off slider appears. Drag the slider to turn the device completely off, and wait a minute or two before turning it back on.
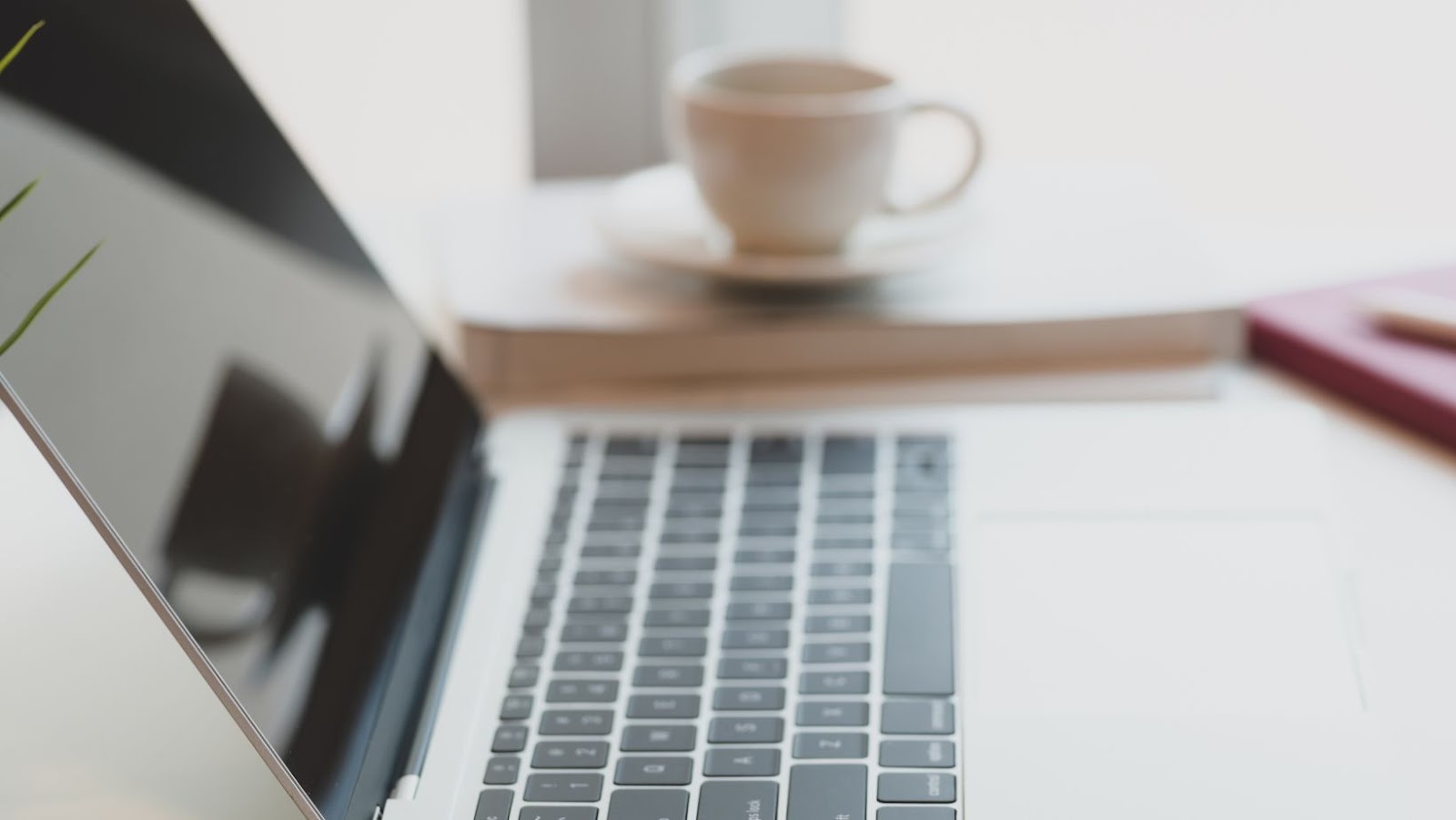
Some keyboards and mice may require restart steps to be recognized by your Mac or iPad. This can be done by disconnecting and reconnecting them from their power source or pushing a reset button if one is present. Then, once you’ve ensured both devices are fully powered off, reattempt connecting them with the keyboard/mouse in between.
Check your settings
Before connecting a mouse and a keyboard to your Mac and iPad, you must ensure you have all the right settings enabled on both devices.
For the Mac:
- Enable Bluetooth
- Check Keyboard settings (Accessibility > Keyboard)
- Create a custom shortcut or Hot Corner to quickly access your iPad
For the iPad:
- Enable Bluetooth
- Go to Settings > General > Third Party Accessories
- Make sure Allow Accessory Control is enabled
Once your Mac and iPad’s settings are properly configured, you’re ready to connect keyboards and mice. To do so, turn on the accessory you wish to connect by pressing its power button for 5 seconds. Then, select the device from your Mac’s Bluetooth list or enter its pairing code if prompted. Once connected, you’ll be able to control your Mac and iPad with a single mouse and keyboard!
tags = universal control system, connect apple devices, keyboard on mac, keyboard on ipad, devices connected using device control, any connected device to work seamlessly between all devices, onscreen keyboard on iPad, keyboard supported by universal control, ios messages control macosgurmanbloomberg, ios ids wallet control macosgurmanbloomberg, messages ids wallet control macosgurmanbloomberg