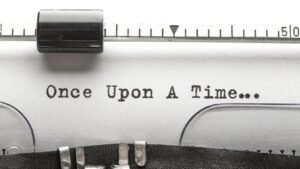The Task Scheduler is a special tool that comes with all modern versions of Microsoft Windows. It allows the user to schedule applications, batch files, PowerShell scripts, etc. to run at certain intervals or when certain system events occur. Task Scheduler has a graphical version of MMC (taskschd.msc), the most popular task management tool.
If you are not familiar with creating tasks in the Task Scheduler, here is a good tutorial: Creating an advanced shortcut to pass the UAC prompt in Windows 10.
This post shows you how to enable or disable scheduled tasks in Windows 10.
Disable scheduled tasks in Windows 10
- Open management tools.
- Click on the Task Scheduler icon.
- In the Task Scheduler library, find the task you want to disable. You may need to browse through folders to find the task.
- Select a task and click Disable in the right pane under Actions > Selected Items.
- You can also right-click the task and choose Disable from the context menu or choose Actions > Disable from the toolbar menu.
You have succeeded in eliminating the task.
Similarly, you can activate a deactivated task from the Task Scheduler GUI. Also consider another faster way to manage it.
To activate the Task Scheduler application.
- Press Win + R to open the Run dialog box.
- Type taskschd.msc in the Run box.
- Locate the disabled task in the central pane of the task scheduler.
- Select it and click the Activate link in the right pane under Actions > Selected Objects.
- You can also choose Actions > Activate from the toolbar menu or the same option from the task’s right-click menu.
You took on the task.
In addition to these GUI options, you can use PowerShell and the schtasks console utility to manage tasks programmed into Windows 10. The latter is useful for various task automation scenarios.
Enabling or disabling scheduled tasks in PowerShell
PowerShell contains a pair of commands, Disable-ScheduledTask and Enable-ScheduledTask, that can be used to disable or enable a scheduled task in Windows 10. Both commands allow you to specify the full path to the task, so you can use them to control tasks stored in both the main library folder and subfolders.
Disabling a scheduled task in PowerShell
- Open PowerShell as an administrator.
- To disable a task, type Disable-ScheduledTask -TaskName “”. Replace the “” part with the actual name of the task you want to disable. This works for tasks created in the main folder of the Task Scheduler library.
- To disable a task in a library folder, use the following command: Disable-TaskPath “” -TaskName “”.
- You can now close the PowerShell window.
You’re done.
The same command syntax applies to the Enable-ScheduledTask command. Here you can see how to activate a disabled task.
Activate a scheduled task with PowerShell.
- Open PowerShell as an administrator.
- Enter Enable-ScheduledTask -TaskName “” to enable the disabled task. Replace the “” part with the actual name of the task you want to enable.
- As above, run this command to activate the task in the folder: Activate the function “” -TaskPath “” -TaskName “”. Specify the full path of the task and the name of the task.
- You can now close the PowerShell window.
You’re done.
Finally, let’s see how we can use the Shtacks console tool to disable or enable a scheduled task. You can run it from the command line and also use it in batch files, shortcuts, etc. It is a simple and very convenient utility.
Activate or deactivate a scheduled task from the command line.
- Open a new command line as administrator.
- Type: schtasks /Change /TN “” /Disable to disable the task. Replace the “” part with the correct task name.
- If your task is in the main folder of the Task Scheduler library, you can omit the line and specify only the name of the task.
- To activate a specific task with reports on the command line, type schtasks /Change /TN “” /Enable. If necessary, specify the full path to the task and the name of the task you want to activate in the library.
- Press the Enter key.
You’re done.
Note that administrator rights are not required if you want to enable or disable a task created under your current user account in Windows 10. In this case, the task inherits your permissions and can be managed without increasing your permissions. This means you can enable or disable it using the normal (not updated) PowerShell or the command line. You do not need to open the console as an administrator.
It’s all about the subject.
Support us.
Winero is counting on your support. With these options, you can help the site continue to provide you with interesting and useful content and software:
Frequently asked questions
What scheduled tasks can I disable in Windows 10?
Disable Windows 10 scheduled telemetry tasks – IT Solution Now!
How do I activate a deactivated schedule?
To activate or deactivate a scheduled task within a task … – Sony
How can I disable a scheduled task in Windows?
Cancel or delete scheduled tasks in Windows 7 – groovyPost
Related Tags:
hresult 0x80070005,disable-scheduledtask,powershell stop scheduled task remote,enable-scheduled task,schtasks disable task,unregister task,unregister scheduledtask wildcard,disable scheduled tasks windows 10 cmd,disable task scheduler service,batch file to stop a scheduled task,how to edit scheduled task in windows 10,windows 7 disable scheduled task command line,disable task scheduler windows 10 registry,how to enable task scheduler windows 10,disable a running scheduled task,disabled scheduled task still runs,how to enable windows task scheduler service,task scheduler disable windows 10,windows 10 cancel scheduled task,disable task scheduler windows 10,disable task scheduler service windows 10,how to enable a disabled task in task scheduler,disable-scheduledtask,disable-scheduledtask remote computer